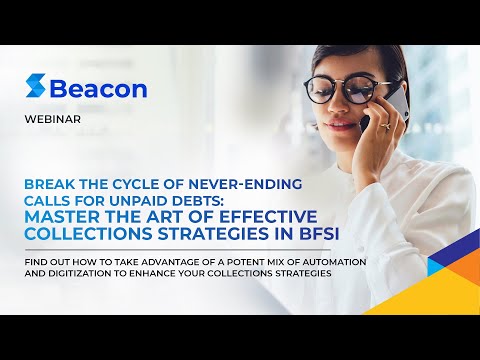Are you getting the most out of your workforce in the best way possible? An organization’s human capital is a critical driver for market competitiveness and ultimately its future success. As the global population continues to transform by identifying more effective ways of working remotely, there are still huge barriers to collaboration for teams that are spread across different geographies and time zones. Companies are moving towards digital solutions that will improve collaboration, and this is where an optimized strategy for leveraging online productivity tools comes in. These tools are specially built for businesses to enable seamless collaboration, communication and ultimately improve productivity.
One such popular and effective productivity suite is Microsoft Office 365, designed to help any workforce achieve more with innovative Office apps, intelligent cloud services, and world-class security. However, to unlock the full potential of Office products with an eye toward an effective governance model, you need to get familiar with the Office Deployment toolkit and configuration options available in it. The Office Deployment Toolkit (ODT) is a command-line tool that lets you download and deploy Microsoft 365 Apps in your system. Knowing the Office Deployment Toolkit Configuration Options gives you more control over Microsoft Office 365 installation.
Table of Contents
Standard Configuration File
After you download the Office Deployment Toolkit, you can find two files: setup.exe and configuration.xml. You can edit the configuration file according to your needs and then run setup.exe from the command line. Here is an example of what a standard configuration file would look like (For 32 bit):
<Configuration>
<Add SourcePath=”\\Server\Share”
OfficeClientEdition=”32″
Channel=”SemiAnnual” >
<Product ID=”O365ProPlusRetail”>
<Language ID=”en-us” />
<Language ID=”ja-jp” />
</Product>
<Product ID=”VisioProRetail”>
<Language ID=”en-us” />
<Language ID=”ja-jp” />
</Product>
</Add>
<Updates Enabled=”TRUE”
UpdatePath=”\\Server\Share” />
<Display Level=”None” AcceptEULA=”TRUE” />
</Configuration>
Elements and Attributes in Microsoft Deployment Toolkit Configuration:
Add Element:
You can add products and languages easily using the Microsoft deployment toolkit. Example:
<Product ID=”O365ProPlusRetail”>
<Language ID=”en-us” />
<Language ID=”ja-jp” />
</Product>
Product Element:
The product element defines which products to download or install.
Example:
<Product ID=”VisioProRetail”>
<Language ID=”en-us” />
<Language ID=”ja-jp” />
</Product>
ID Attribute:
This defines the ID of the product to download or install.
Example:
ID=”ProjectProRetail”
Language Element:
It defines which languages to download or install.
Example:
<Language ID=”ja-jp” />
Display Element:
It defines what the user sees when Microsoft Office 365 is installed.
Example:
<Display Level=”None” AcceptEULA=”TRUE” />
ExcludeApp element:
It defines which Microsoft 365 Apps products should not be installed.
Example:
<Product ID=”O365ProPlusRetail”>
<Language ID=”en-us” />
<Language ID=”ja-jp” />
<ExcludeApp ID=”Publisher” />
</Product>
Property Element:
The property element in the Office deployment toolkit configuration file defines certain properties of the app.
Example:
<Property Name=”FORCEAPPSHUTDOWN” Value=”FALSE”/>
<Property Name=”SharedComputerLicensing” Value=”1″/>
<Property Name=”SCLCacheOverride” Value=”1″ />
Remove Element:
It defines which products and languages to remove from a previous installation of Microsoft 365 Apps.
Example:
<Remove All=”FALSE”>
<Product ID=”O365ProPlusRetail” >
<Language ID=”es-es” />
</Product>
</Remove>
Updates Element:
It defines how Microsoft Office 365 is updated after it is installed.
Example:
<Updates Enabled=”TRUE”
UpdatePath=”\\Server\Share\”
Channel=”SemiAnnual” />
RemoveMSI Element:
This element helps to uninstall 2007, 2010, 2013, or 2016 versions of Office, Visio, or Project that were installed using Windows Installer (MSI).
Example:
<Configuration>
<Add OfficeClientEdition=”64″ Channel=”Current” >
<Product ID=”O365ProPlusRetail”>
<Language ID=”en-us” />
</Product>
</Add>
<RemoveMSI />
</Configuration>
AppSettings Element:
This is an optional element that defines application preferences for Microsoft 365 Apps.
Example:
<AppSettings>
<User Key=”software\microsoft\office\16.0\excel\security”
Name=”vbawarnings”
Value=”3″
Type=”REG_DWORD”
App=”excel16″
Id=”L_VBAWarningsPolicy” />
</AppSettings>
An understanding of these elements and their purpose will help you carry out a successful Microsoft Office Deployment Toolkit configuration, but is only half of the overall equation. The ODT toolkit needs to be part of your overall governance plan for Office 365. As a Microsoft Services Partner with 11 Gold Competencies, Speridian provides deep expertise helping organizations leverage the Microsoft cloud platform from planning, design, and strategy to implementation and support services across multiple industries and verticals. We will enable you with the necessary integrated platform tools and post-project guidance that will result in improved communication and collaboration around day-to-day tasks and future planning throughout the organization.