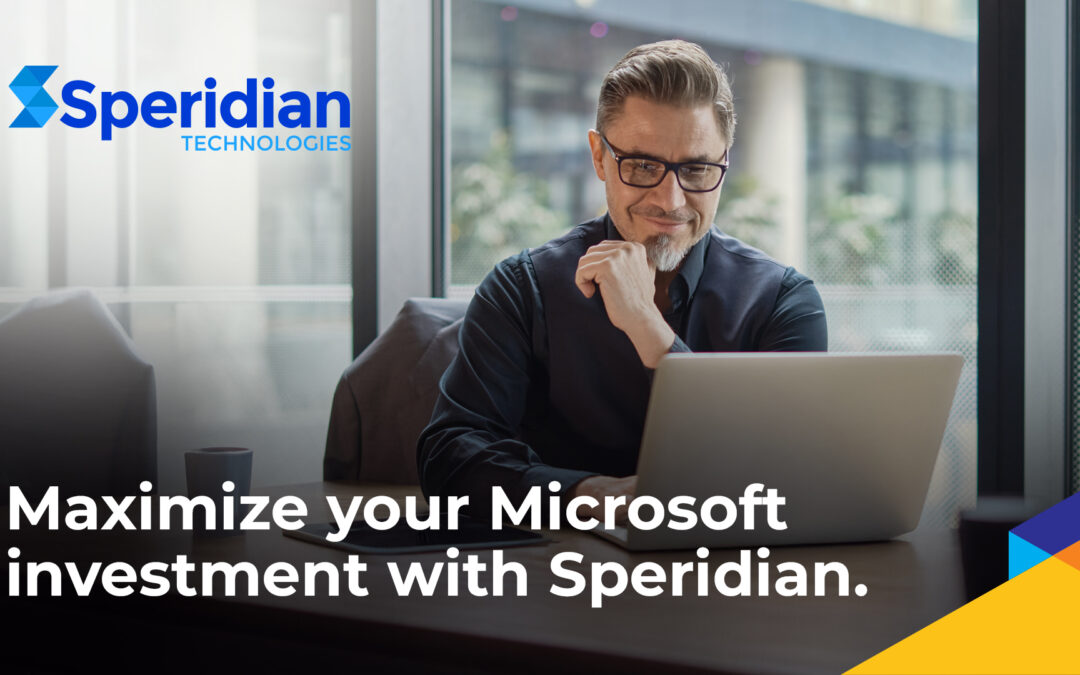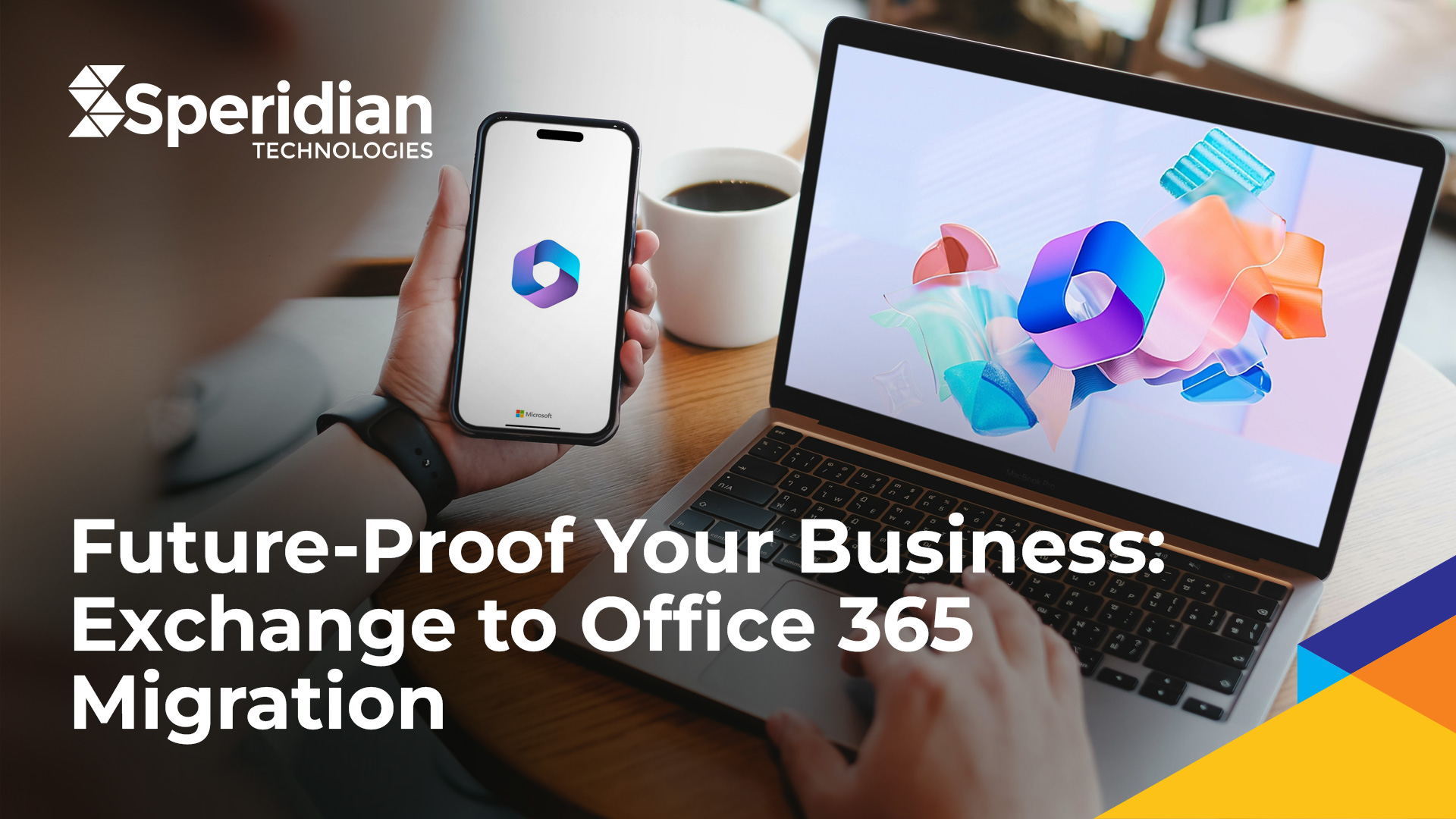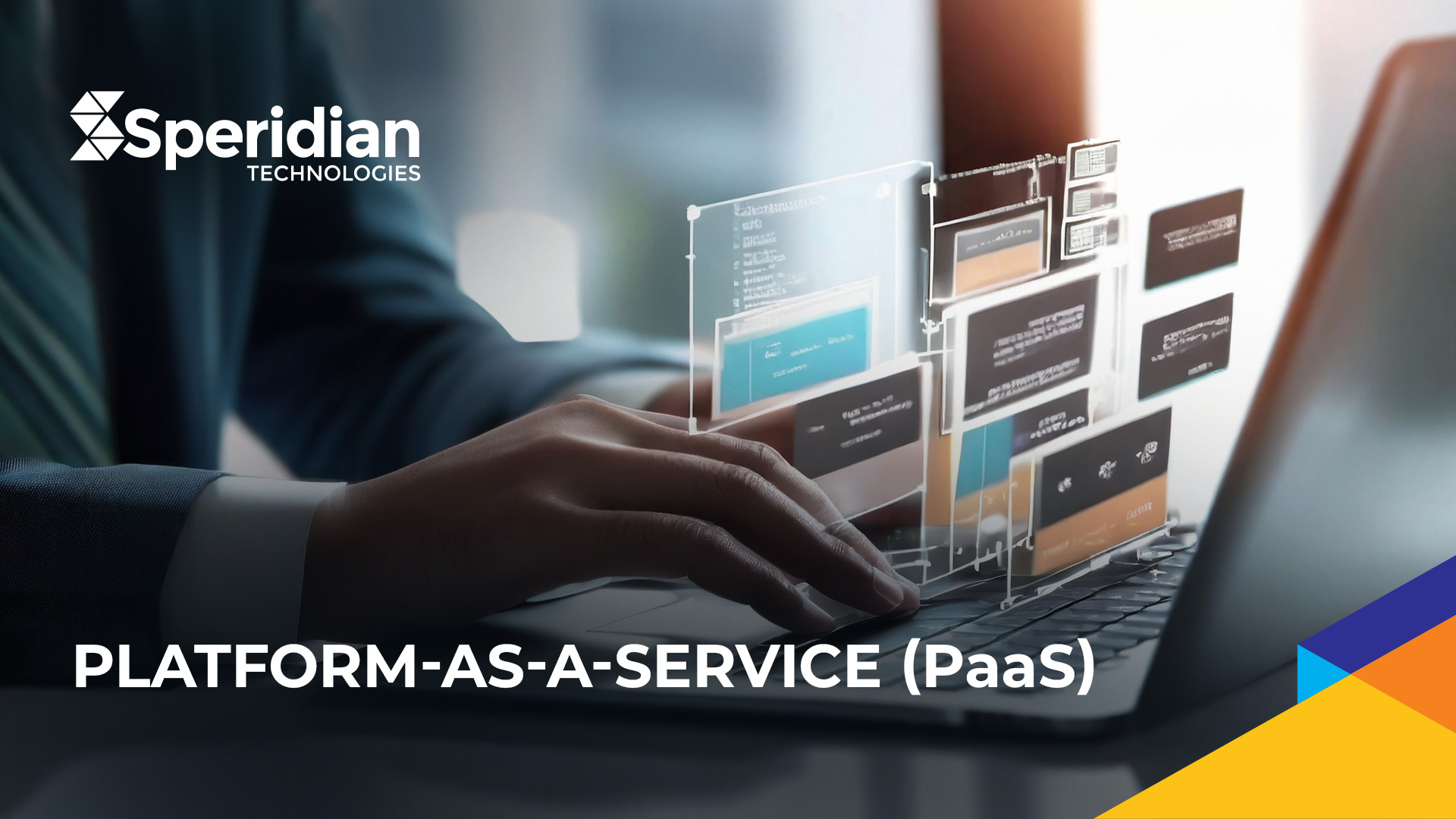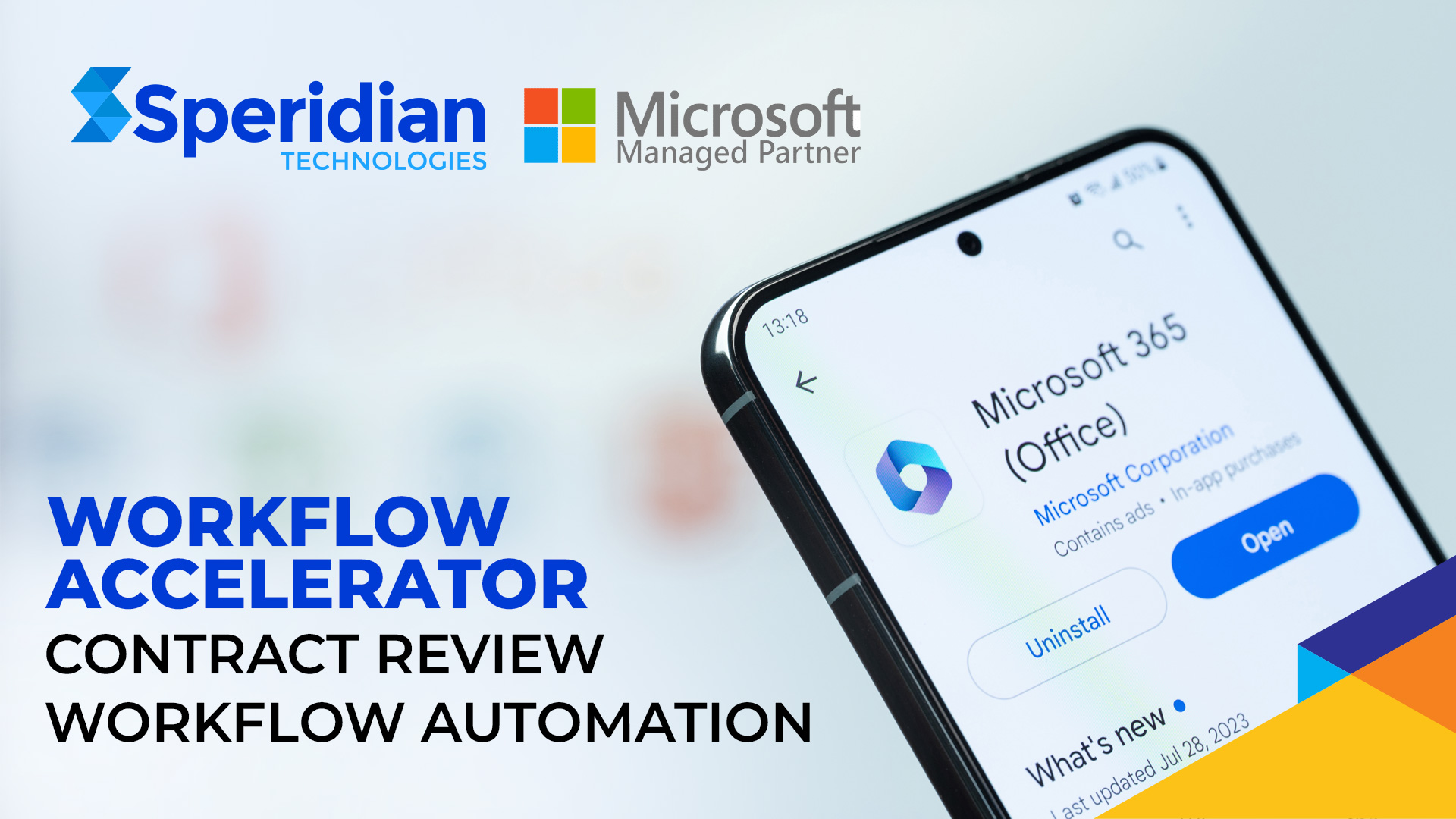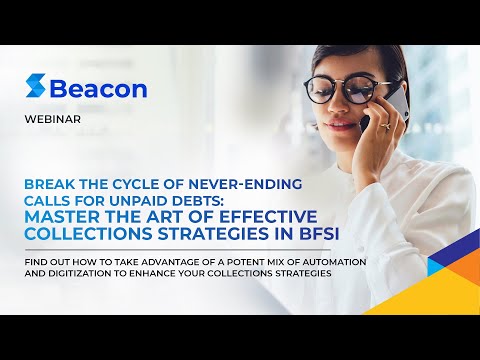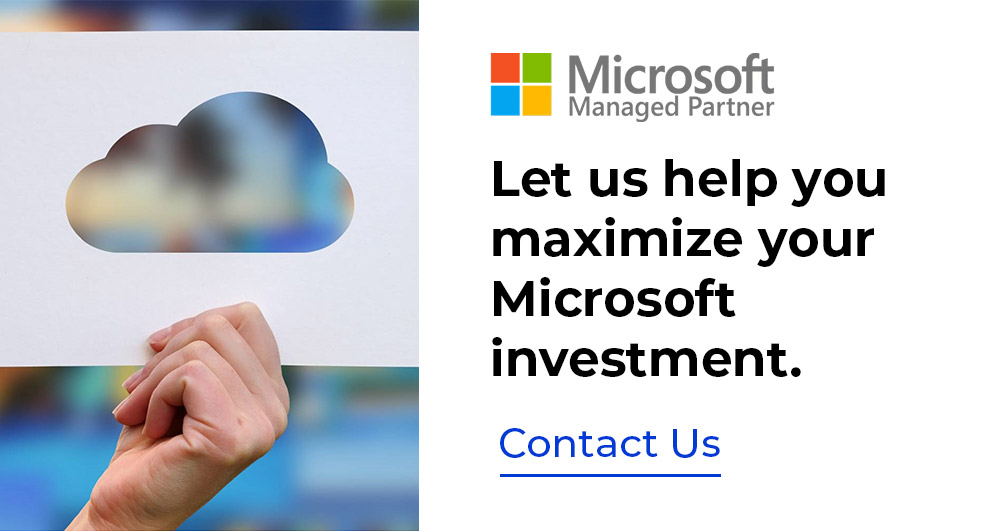Microsoft Office 365 Deployment Tool
The success of any business heavily relies on the organization’s ability to create, collaborate and communicate seamlessly. Productivity tools specially built for businesses are a vital element to achieve these outcomes. One such popular and effective productivity suite is Microsoft 365. Microsoft 365 is more than just a suite of Apps in the cloud, it can assist growth, save time and money, and makes your organization more agile to name a few benefits.
However, to unlock the full potential of Office products, you need to get familiar with the Office Deployment tool for 2025. The Office Deployment Tool (ODT) is a command-line tool that you can use to download and deploy Microsoft 365 Apps giving you more control over an Office installation. So, if you’re looking to download and get started with the Office Deployment Tool, here is an easy guide to help you walk through the whole process.
Table of Contents
Downloading the Office Deployment Tool
- Visit https://www.microsoft.com/en-us/download/details.aspx?id=49117 and download the Office Deployment Tool.
- Run the self-extracting executable file, which contains the Office Deployment Tool executable (setup.exe) and a sample configuration file (configuration.xml).
Configuration and Installation
- Now you need to install a 64-bit or 32-bit version of Microsoft 365 Apps for enterprise in English from the Office Content Delivery Network (CDN) on the internet.
- To do this you need to create a file named configuration.xml using a text editor, such as Notepad.
- Copy the following text: (You can edit it to your preference)
For 64-bit
<Configuration>
<Add OfficeClientEdition=”64″ Channel=”CurrentPreview”>
<Product ID=”O365ProPlusRetail”>
<Language ID=”en-us” />
</Product>
</Add>
</Configuration>
For 32-bit
<Configuration>
<Add OfficeClientEdition=”32″ Channel=”CurrentPreview”>
<Product ID=”O365ProPlusRetail”>
<Language ID=”en-us” />
</Product>
</Add>
</Configuration>
- Now copy the setup.exe file and your configuration.xml file to the device where you want to install Office. (You need an active internet connection and admin permissions on the device you are installing).
- Open the command prompt and navigate to the folder where you copied the files.
- Run the following command: setup.exe /configure configuration.xml
- Now, your files from the CDN will be copied on the device and this starts the installation.
- Done! Once the installation is complete, you can open any Office app you’ve installed.
Update Microsoft 365 Apps
You can update Microsoft 365 Apps easily using the Microsoft deployment tool. To do so, include the following line in your configuration.xml file:
<Updates Enabled=”TRUE” UpdatePath=”serverupdates” />
Exclude Microsoft 365 Apps
You can also exclude specific applications when installing Microsoft 365 Apps. You just need to add the ExcludeApp element in your configuration file. For example, if you want to exclude the Publisher app, your configure.xml file should look like this:
<Add SourcePath=”Servershare” Version=”15.1.2.3″ OfficeClientEdition=”32″>
<Product ID=”O365ProPlusRetail” >
<Language ID=”en-us” />
<ExcludeApp ID=”Publisher” />
</Product>
</Add>
Let us help you maximize your Microsoft investment.
As a Microsoft Gold Services Partner with 11 Gold Competencies, Speridian provides deep expertise helping organizations leverage the Microsoft cloud platform from planning, design, and strategy to implementation and support services across multiple industries and verticals. We will enable you with the necessary integrated platform tools and post-project guidance that will result in improved communication and collaboration around day-to-day tasks and future planning throughout the organization.
Read more on Microsoft: